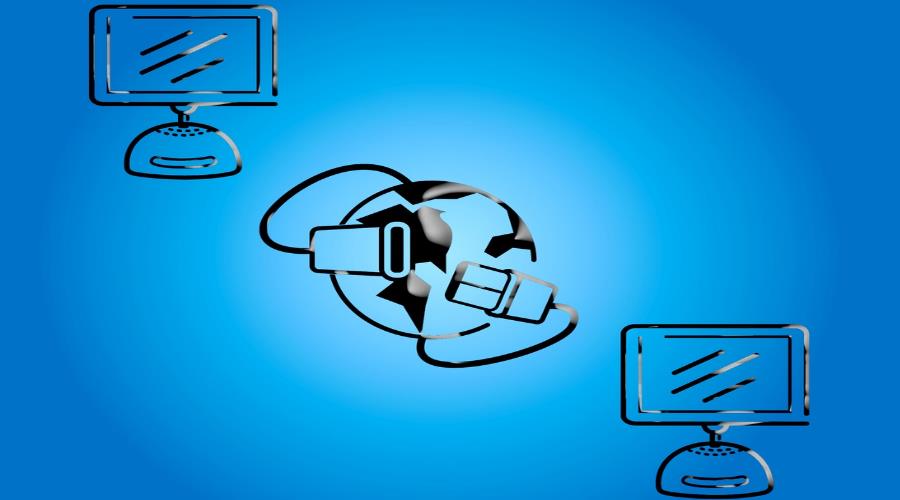Vítejte u nového miniseriálu zaměřeného na základy správy VPS s operačním systémem Windows Server. Společně se podíváme na základní prvky správy a používání systému a vše zakončíme nasazením VPS pro účely obchodování na Forexu.
Dnes začneme zlehka. Podíváme se na samotné přihlášení ke vzdálenému serveru s MS Windows.
Nejpohodlnějším řešením, jak se spojit se serverem s operačním systémem Windows je prostřednictvím standardního RDP protokolu (Remote Desktop Protocol).
Klientská část RDP je součástí každé instalace MS Windows. RDP klienta na své pracovní naleznete pod Nabídkou Start >> Příslušenství >> Připojení k vzdálené ploše. Alternativou může být opět Nabídka Start >> Spustit a zadání příkazu mstsc.
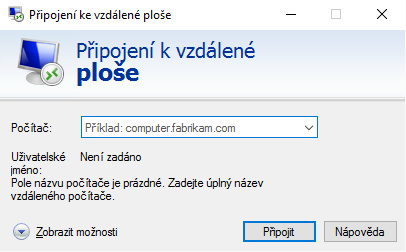
Do kolonky Počítač zadáte IP adresu svého serveru, kterou naleznete v rozhraní controlpanelu.
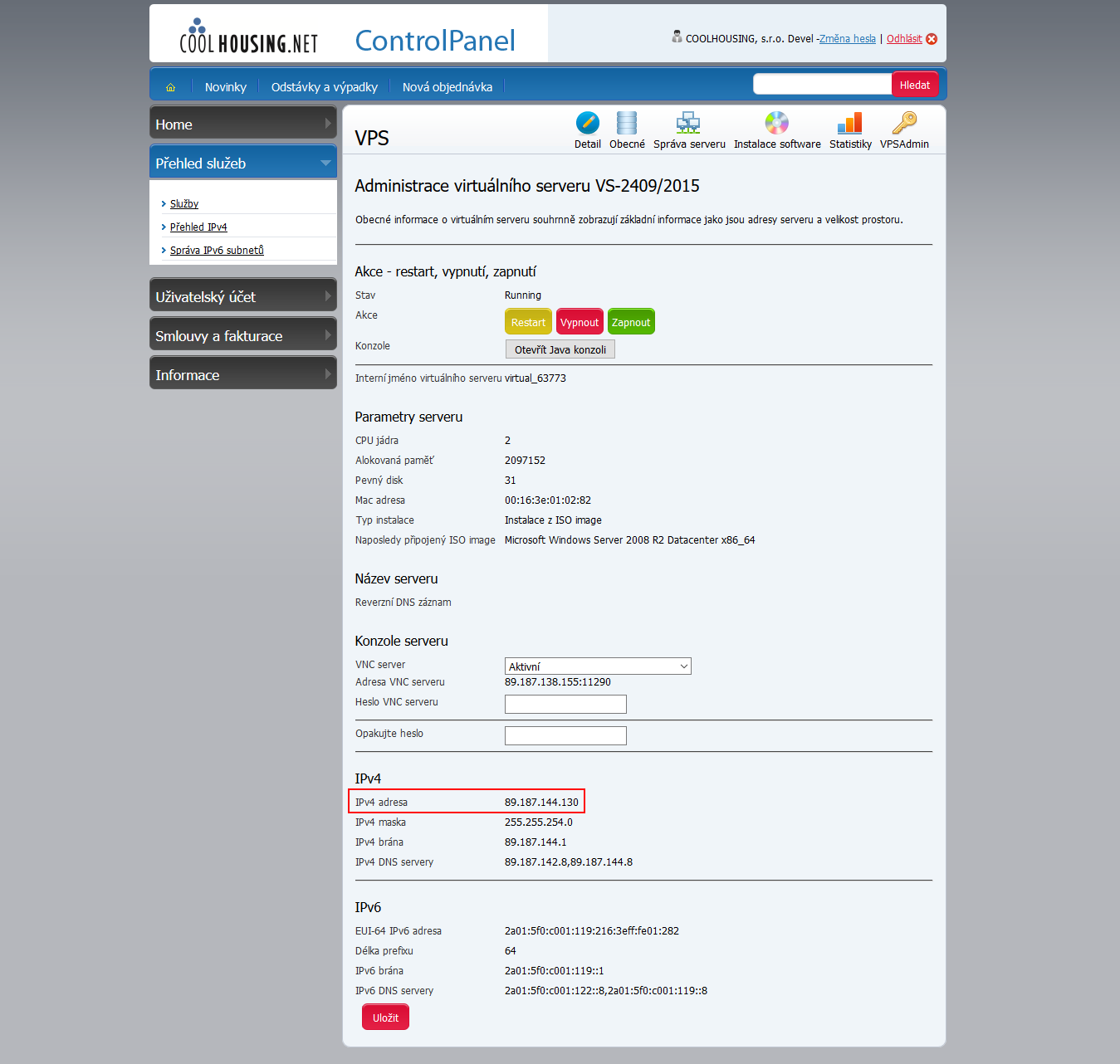
Po zadání IP adresy a kliknutí na tlačítko připojit se zobrazí dialog pro zadání přihlašovacího jména a hesla. Zde zadáte kombinaci jména a hesla, kterou jste zadali v rámci instalace operačního systému (viz. První kroky s VPS Windows) nebo jste je obdrželi emailem.
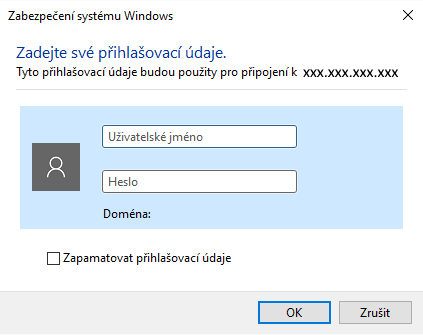
Tip.: Pro systém OS X doporučuji využít oficiálního RDP klienta od Microsoftu, i když existuje i celá řada jiných řešení. Tato oficiální aplikace je dostupná zdarma prostřednictvím Mac App Store a nabízí spolehlivé a stabilní fungování s možností ukládání přístupových údajů k více serverům a snadné přepínání mezi nimi.
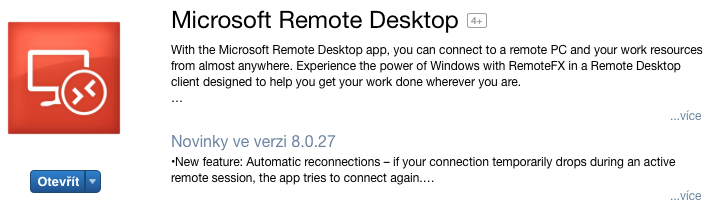
Povolení RDP na serveru
U předinstalovaných řešení se tímto nastavením nemusíte zabývat, pokud si však server instalujete sami, je třeba funkci RDP nejprve na serveru povolit. V takovém případě musíte nastavení provést prostřednictvím VNC (u virtuálních serverů) a nebo KVM (u serverů fyzických).
Na serveru klikneme na ikonku aplikace Server Manager, kterou po instalaci nalezneme v levé části spodní lišty.
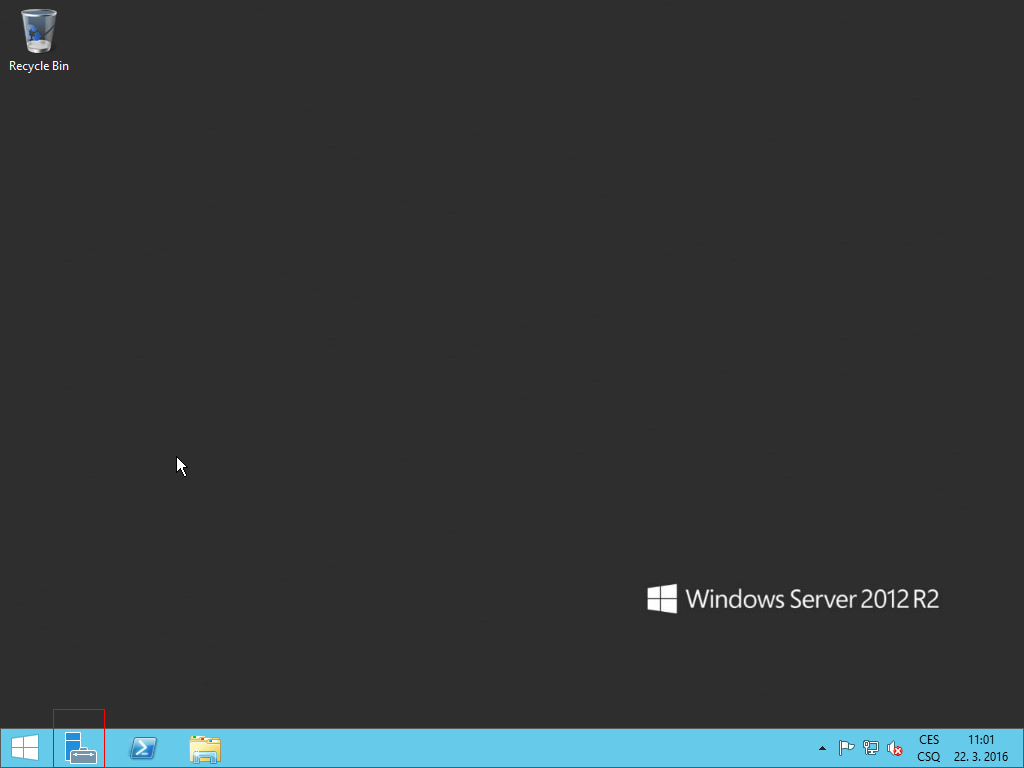
Z nabídky si pak zvolíme lokální server.
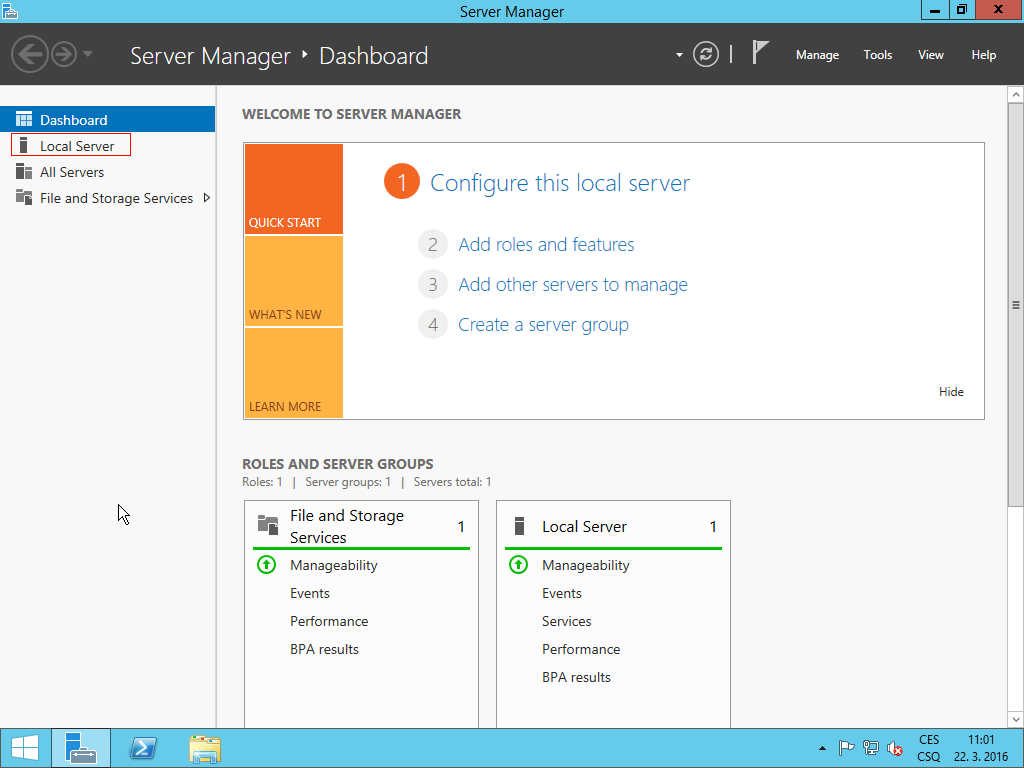
V pravé části obrazovky vidíme několik konfiguračních možností. Kromě jiných je zde i přístup do konfigurace RDP.
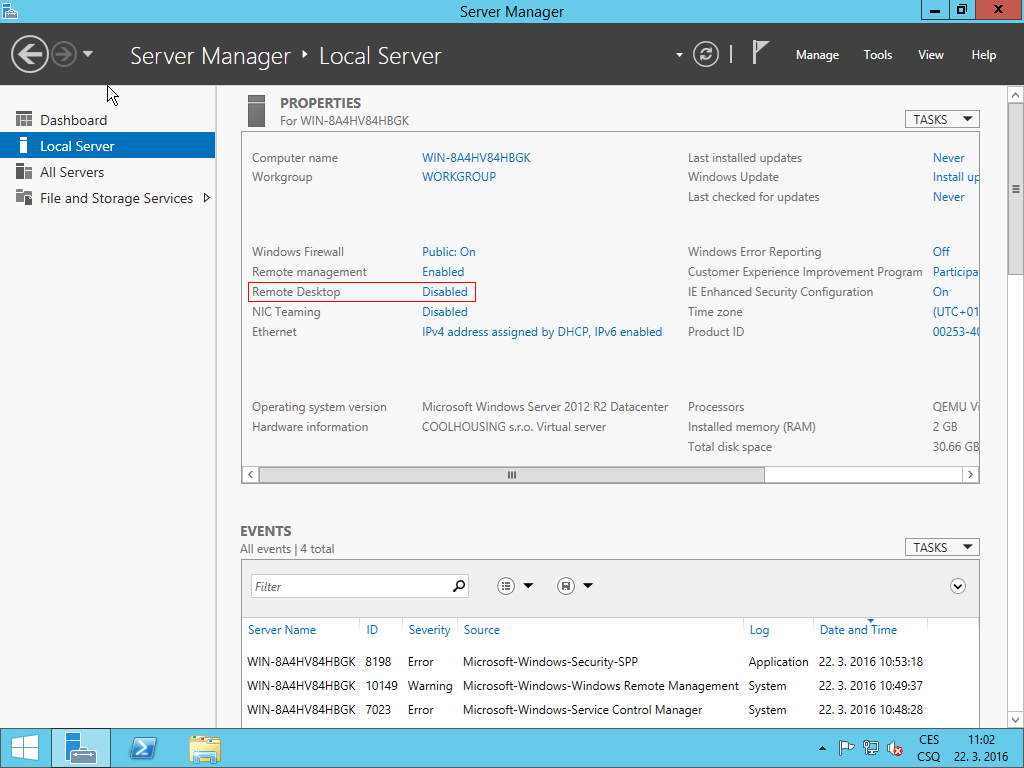
Po instalaci je RDP zakázáno (Disabled) a my tedy klikneme na tento stavový nápis a změníme jej na Enabled.
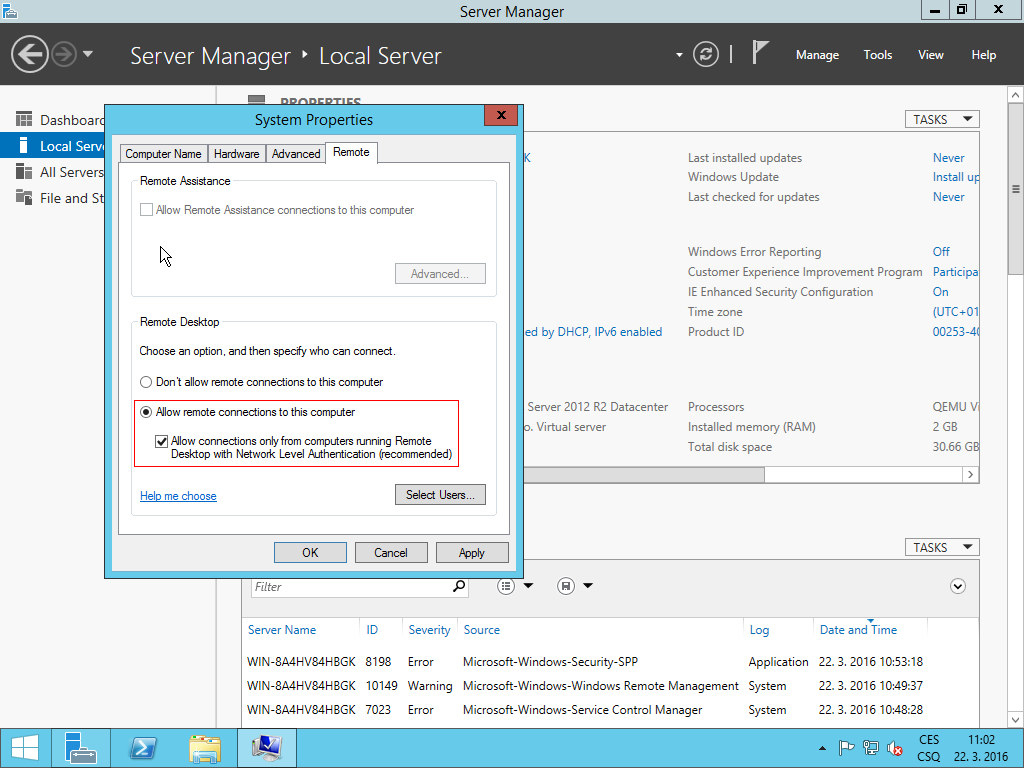
Při povolení vzdáleného přístupu zde máme možnost zaškrtnout ještě zpřesnění, které říká, že budou povolena pouze příchozí spojení z RDP klientů s podporou NLA (Network Level Autentication). Tento krok je doporučený a zvyšuje bezpečnost, avšak v případě, že používáte starší verze RDP klientů na straně vzdáleného počítače, z něhož k serveru přistupujete, může se stát, že se nepřipojíte. Jestliže si nejste jistí, zda váš klient NLA podporuje nebo ne, zaškrtněte tuto volbu a připojení vyzkoušejte. V případě neúspěchu bude třeba tuto volbu zrušit.
Nastavení Firewallu
Povolení RDP vloží i patřičné pravidlo do firewallu, takže bude možné na server vzdáleně přistupovat. Jestliže se však rozhodnete povolit přístup jen z jednoho nebo několika málo počítačů s pevnou IP adresou (doporučujeme), můžete si, opět z rozhraní Server Manager, zvolit Windows Firewall, kde v levé části kliknete na Advanced Settings. Objeví se přímo rozhraní Windows Firewallu.
V příchozích spojeních si pak jen vyberete patřičné pravidlo určené pro RDP a kliknete na podrobnosti (Properties). Na záložce General pak vyberte Allow the connection if it is secure, jinak nebude možné specifikovat adresy klientských počítačů.
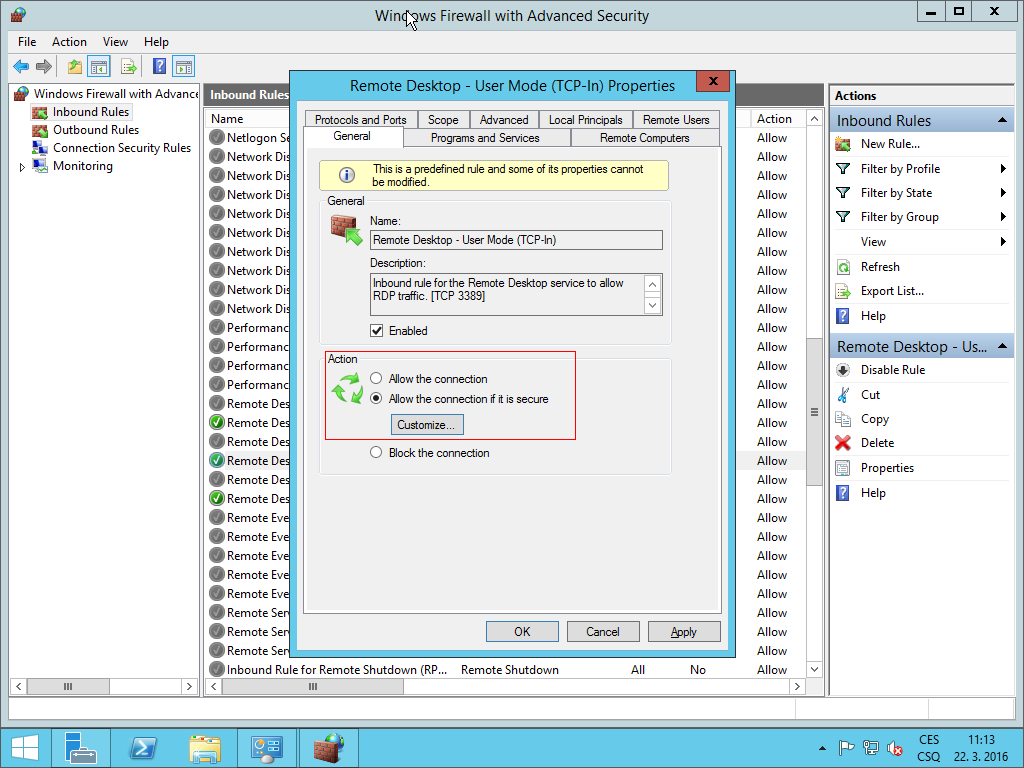
Následně pak v záložce Remote Computers specifikujete konkrétní adresy počítačů, z nichž chcete vzdálený přístup povolit.
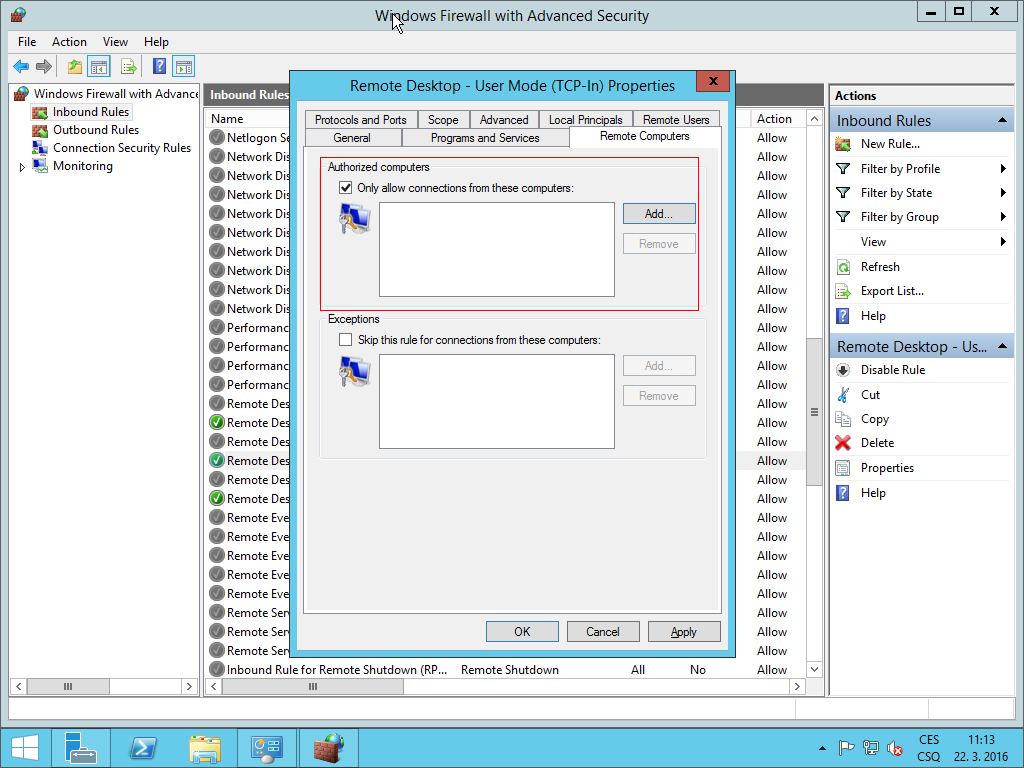
Tím máme celé nastavení RDP hotové a můžeme se serverem vzdáleně velmi pohodlně pracovat.
Autor: Jirka Dvořák