A máme zde závěrečný díl seriálu věnovaný nastavení DNS záznamů. V prvním díle jsme si povídali o tom, jak fungují DNS záznamy a jaké jsou řády domén. Druhý díl jsme věnovali nastavení různých typů DNS záznamů, včetně záznamů reverzních a tento poslední díl se bude věnovat tomu, jak ověřit správné nastavení DNS záznamů.
Ověření DNS záznamů
Potřebujete-li zkontrolovat správnost vašich nastavení, můžete využít některý z řady dostupných online nástrojů. Užitečný je například IntoDNS (www.intodns.com), který nad DNS záznamy zadané domény provede sadu testů a výsledky zobrazí v přehledné tabulce i s vysvětlivkami a případně doporučeními pro úpravu neoptimálních nastavení.
Obdobně lze DNS záznamy otestovat na webu mxtoolbox.com (www.mxtoolbox.com), který nabízí rozšířenou sadu testů MX záznamů a poštovních serverů. Kromě jiného umí ověřit, zda se IP adresa vašeho poštovního serveru nenachází v “blacklistech“, které se používají pro filtrování spamu. MX Toolbox také otestuje skutečnou dostupnost SMTP serveru na uváděné IP adrese poštovního serveru včetně testu na obvykle nežádoucí nastavení v režimu open relay, jehož prostřednictvím mohou server zneužít spammeři a tím jej velmi snadno dostat právě na zmíněné černé seznamy.
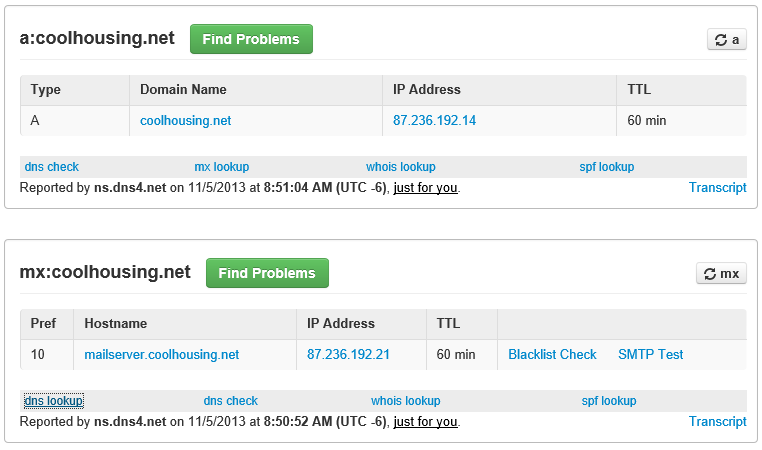
05 Test DNS na webu MXToolbox
Reverzní DNS záznamy lze ověřovat například ve výše uvedeném online nástroji IntoDNS, který zkontroluje shodu rDNS záznamu IP adresy serveru uvedeného v MX záznamu ověřované domény. Chcete-li rDNS ověřit přímo pro konkrétní IP adresu, můžete použít například náš nástroj Looking Glass (https://lg.coolhousing.net/) s volbou Resolve/Reverse Lookup, do nějž zadáte IP adresu a v odpovědi dostanete odpovídající doménu.
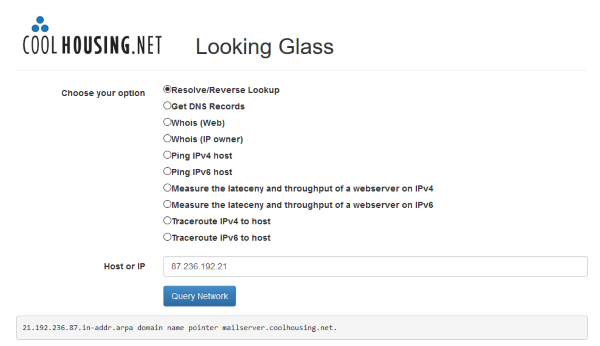
06 The rDNS test using Coolhousing Looking Glass
Jde to i bez online nástrojů
Pokud pro ověřování nechcete spoléhat na online nástroje, můžete vyzkoušet programy dodané s vaším operačním systémem. Pro ověření rDNS lze použít ping s parametrem -a.
Stiskem kláves Win+R zobrazte okno Spustit, do něj vyplňte příkaz cmd, potvrďte klávesou Enter a spustí se okno příkazového řádku.
Do příkazové řádky zadáte příkaz ping „-a ověřovaná IP adresa“ a potvrdíte znovu klávesou Enter. Ping zobrazí zjištěné doménové jméno hned v prvním řádku odpovědi.
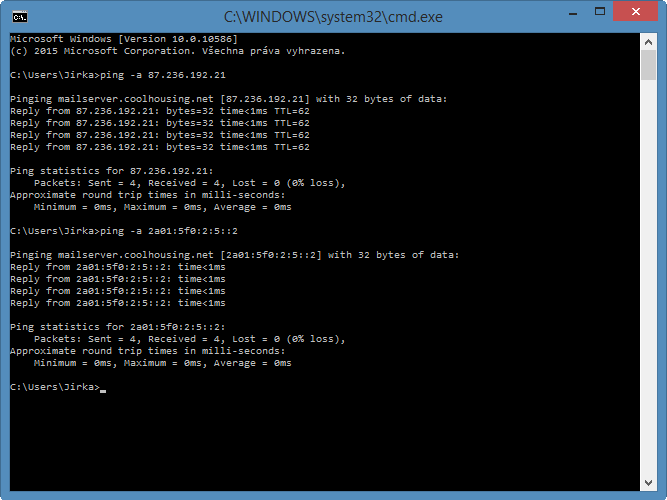
07 Test rDNS pomocí příkazu Ping v operačním systému Windows
Pro pokročilejší uživatele je ve většině běžných operačních systémů k dispozici aplikace nslookup, která se ve výchozím nastavení na požadované DNS záznamy ptá DNS serveru používaného vaším počítačem. Pro její použití v systému Windows si opět spusťte okno příkazového řádku a zadejte příkaz nslookup „zjišťovaná doména“ (bez uvozovek). Odpovědí vám budou hodnoty A a AAAA záznamů domény.
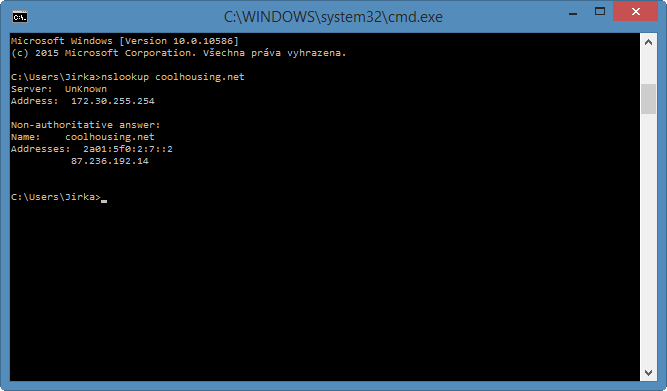
08 AAAA a A záznamy domény coolhousing.net. Všimněte si, že odpověď přišla od DNS serveru počítače, na kterém byl snímek pořízen, tedy z DNS cache domácího routeru autora.
Větší možnosti odhalíte, pokud nslookup spustíte jen příkazem nslookup. Tím aplikace zůstane spuštěná a nabízí vám možnost upřesnit některé parametry. Příkazem server „IP adresa serveru“ nastavíte ověřování DNS záznamů na jiném než „vašem“ DNS serveru. Oblíbený je například veřejný DNS server společnosti Google na adrese 8.8.8.8. DNS záznamy libovolné domény pak zobrazíte příkazem „ls –d zjišťovaná doména“. Nslookup ukončíte stisknutí klávesové zkratky Ctrl+C, nebo zavřením okna příkazového řádku. Těmito příklady možnosti nslookup nekončí: Další volby najdete v dokumentaci například na webu společnosti Microsoft (https://support.microsoft.com/) či na Wikipedii (https://cs.wikipedia.org/wiki/Nslookup)
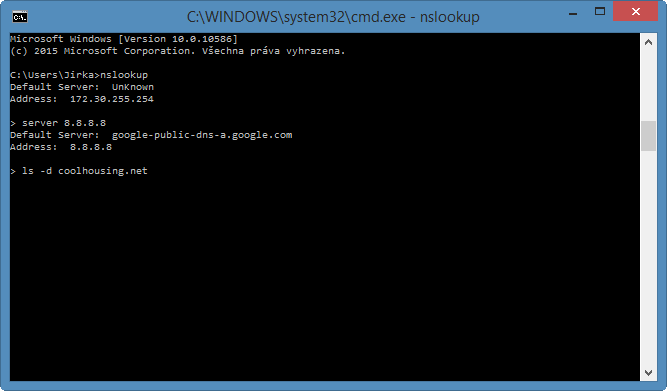
09 Aplikace nslookup nastavená pro kontrolu DNS záznamů prostřednictvím DNS serveru společnosti Google. Na posledním řádku je zadán příkaz pro vylistování DNS záznamů domény coolhousing.net.
Autor: Jirka Dvořák




