Finally, the last part of the series focusing on DNS record settings is here. In the first part we described how DNS records work and what domain orders are. The second part focused on how to set various types of DNS records, including reverse records, and the last part will show you how to verify the correct DNS record settings.
How to verify DNS records
If you need to verify your settings are correct, you can use one of many tools available online. For example, IntoDNS (www.intodns.com) can be useful; it performs a set of tests on your DNS records and displays the results in a well-arranged chart with notes and/or recommendations on how to modify settings that are not optimal.
Similarly, you can test your DNS records at the mxtoolbox.com (www.mxtoolbox.com) site, which provides an extended test set to verify MX records and mail servers. Among other things, it can verify that your mail server IP address is not contained in “black lists” used to filter spam. MX Toolbox can check whether a SMTP server is really available on the specified mail server IP address, including testing the usually unwanted open relay mode that spammers can utilize to misuse the server and, in this way, to get it onto the above mentioned black lists very easily.
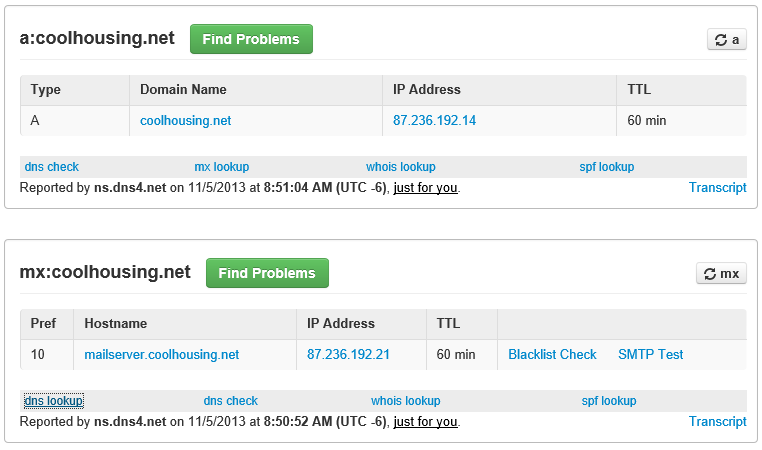
05 The DNS test on the MXToolbox site
You can verify reverse DNS records, for example, using the above listed IntoDNS online tool, which checks whether the IP rDNS record of the server matches the MX record of the domain being verified. If you want to verify a rDNS for a specific IP address directly, you can use, for example, our Looking Glass (https://lg.coolhousing.net/) tool with the Resolve/Reverse Lookup option you can use to enter the IP address and the response will contain the corresponding domain.
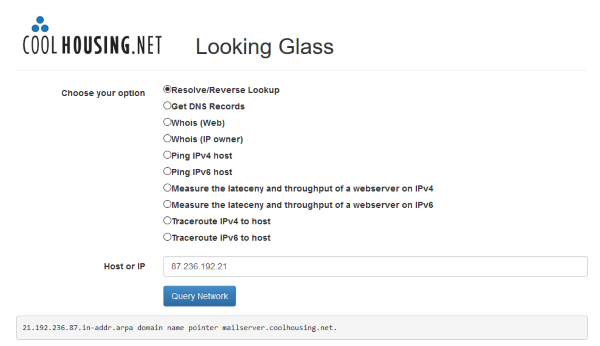
06 The rDNS test using Coolhousing Looking Glass
You can even make it offline
If you don’t want to rely on online tools, you can use software included in your OS. To verify a rDNS, you can use the ping command with -a parameter.
Press Win+R to launch the Run window, type cmd and hit Enter to open the Command Prompt Window.
Enter “ping -a the IP address” you want to verify to the command line and hit Enter again to confirm. Ping shows the domain name it has detected in the first line displayed.
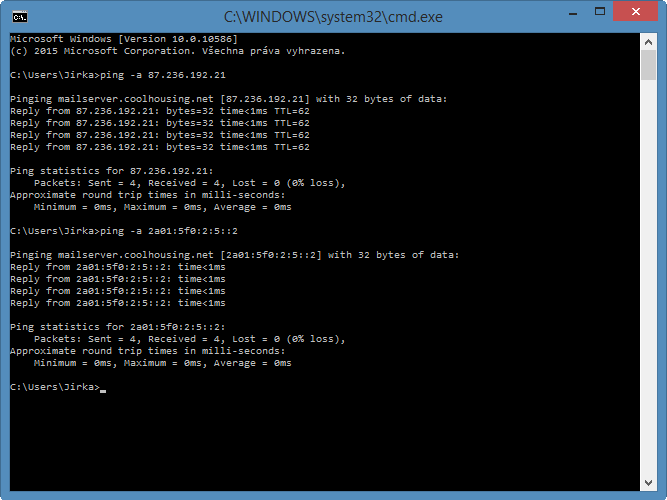
07 The rDNS test using Ping in Windows OS
Most of common operating systems contain nslookup software for advanced users which, by default, asks the DNS server used by your computer to get information about the required DNS records. If you want to use it in Windows, launch Command Prompt again and type nslookup the domain you want to look up. The response will contain the A and AAAA domain records.
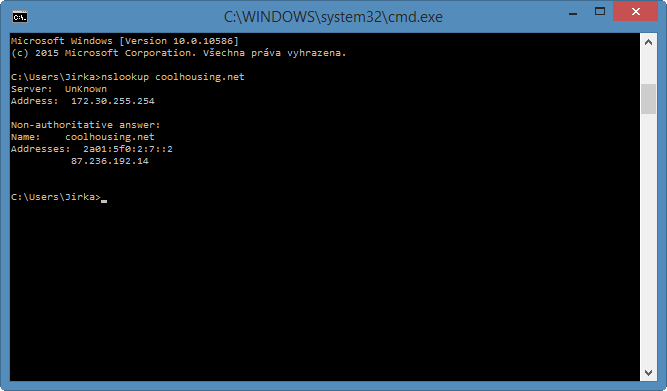
08 coolhousing.net domain AAAA and A records. Note that the response came from the DNS server of the computer on which the screenshot was taken, i.e. from the DNS cache of the author’s home router.
You can discover more options if you run nslookup using just the nslookup command. This way, the application keeps running and enables you to specify some parameters. Use server “server IP address” to set up the DNS record verification process on a DNS server other than “yours”. Google’s public DNS server at 8.8.8.8 is one of the most popular. Use ls –d “the domain being investigated” to display DNS records of any domain. Press Ctrl+C or close the Command Prompt window to exit nslookup. However, nslookup options go far beyond the above mentioned: For more options, look at the Microsoft (https://support.microsoft.com/) site or Wikipedia (https://en.wikipedia.org/wiki/Nslookup)
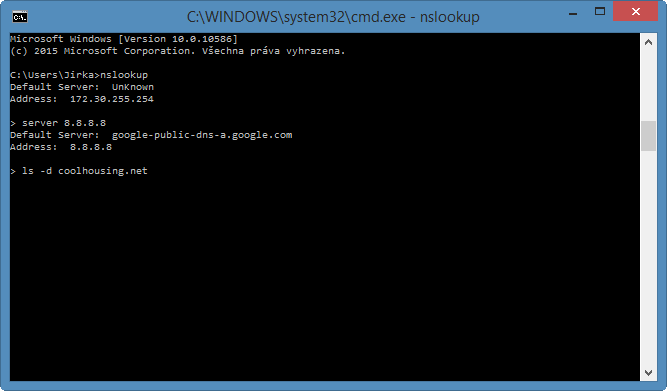
09 How to use nslookup to verify DNS records using the Google DNS server. The last line contains a command to list coolhousing.net domain DNS records.
Author: Jirka Dvořák




