Na supportu se velice často setkáváme s otázkou, jak zprovoznit na virtuálním serveru s OS Windows zvuk. Virtuální servery samozřejmě nemají zvukovou kartu a i kdyby měly, tak přehrávání zvuku na serveru v datacentru, když jste vzdáleni třeba i stovky kilometrů je dost nepraktické. Existuje však řešení, jak během práce se vzdálenou plochou (RDP), přehrávat zvuky a práci s VPS zase více přiblížit běžnému desktopu.
Tento manuál jsme sestavili nad OS Windows Server 2008 R2. Postup pro OS Windows Server 2012 a 2012 R2 je výrazně jednodušší, jelikož odpadá část s instalací Desktop Experience a Aktivací zvukové služby.
Instalace Desktop Experience
Nejprve je třeba spustit Server Manager, což je možné udělat prostřednictvím ikony na hlavním panelu, nebo přes nabídku Start, kde zvolíme položku Administrative Tools a následně Server Manager.
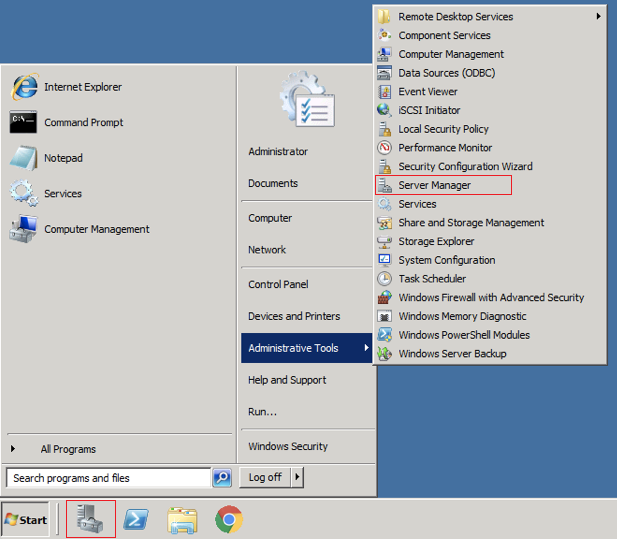
…v levém sloupci Server Manageru vybereme položku Features v pravé části rozbalíme volbu Features summary, ve které klikneme na Add Features…
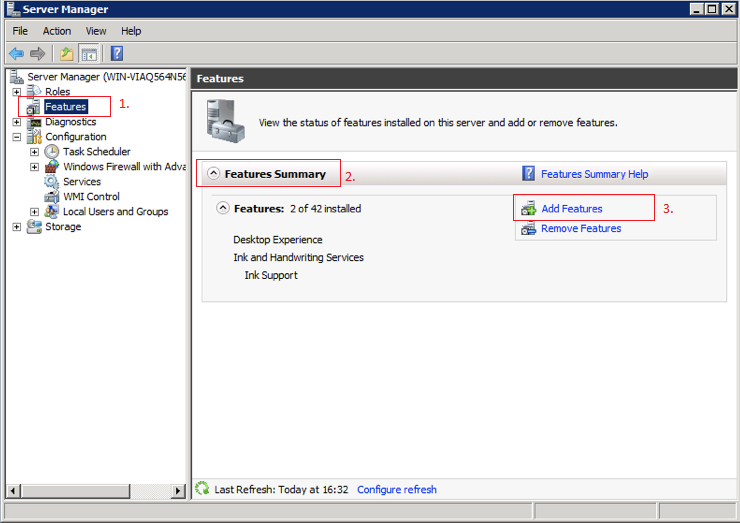
…Tím se spustí Features Wizard, ve kterém zatrhnete Desktop Experience a dáme Next…
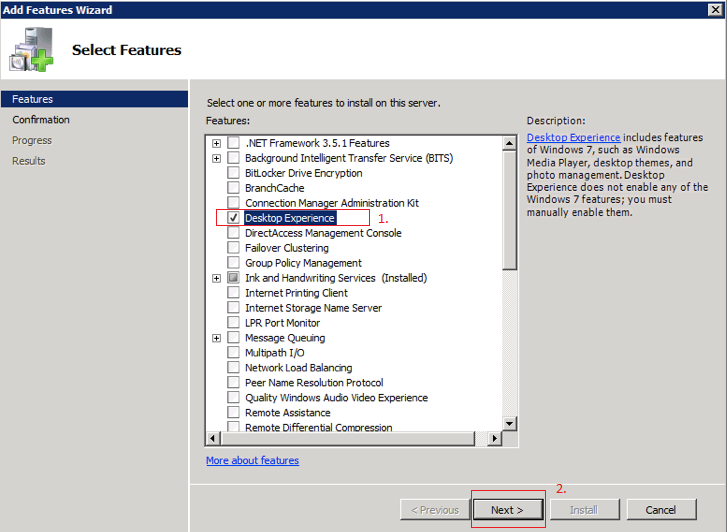
…v dalším okně již jen spustíme instalaci…
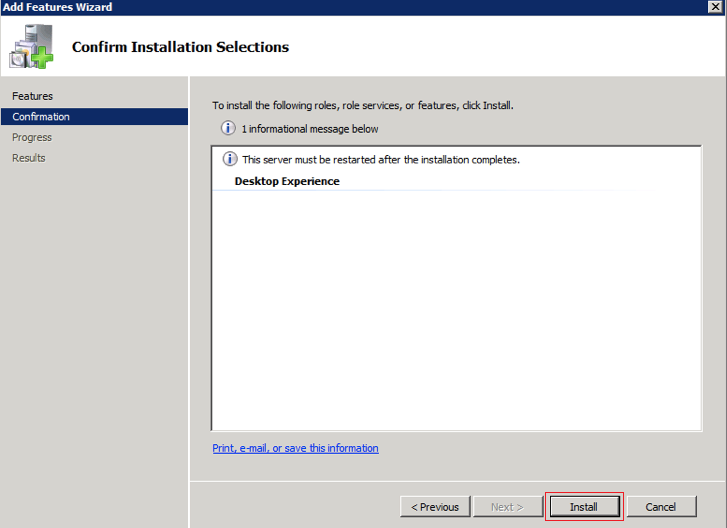
…po instalaci je třeba server restartovat. Aby vše proběhlo korektně,doporučujeme nejprve uzavřít okno Add Features Wizard tlačítkem Close a teprve po jeho uzavření kliknout na Yes pro potvrzení restartu…
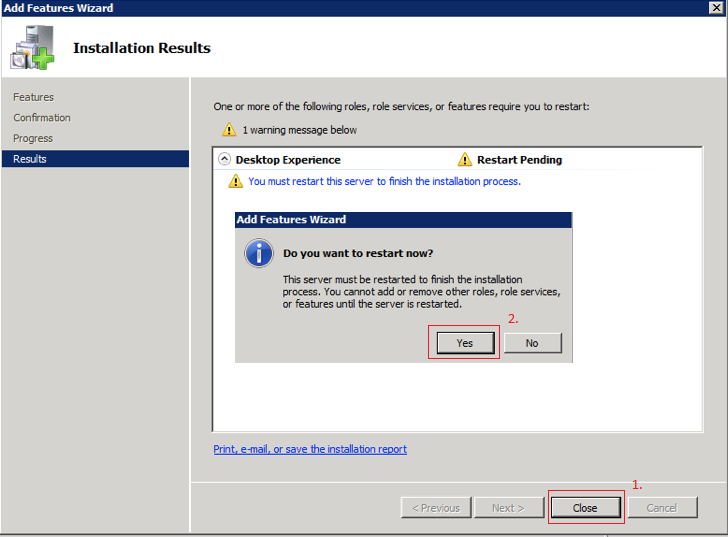
…Po restartu potvrdíme úspěšnou instalaci a první část je hotová.
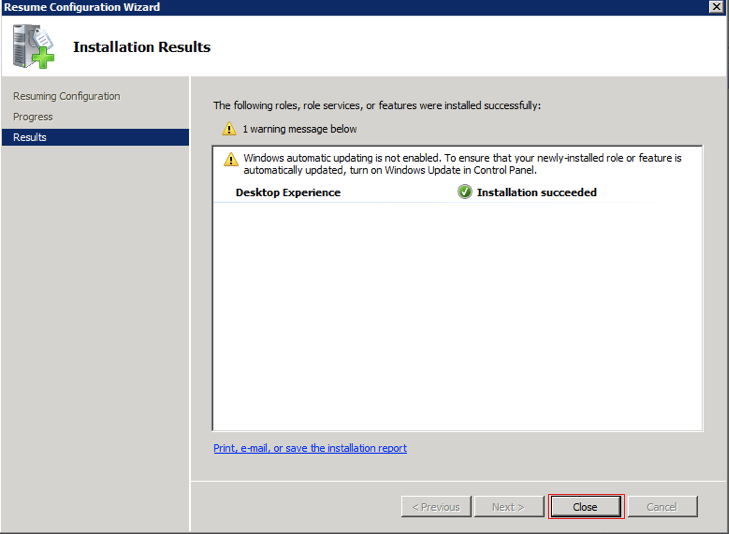
Aktivace zvukové služby
Zvukovou službu aktivujeme přes nabídku Start, položku Administrative tools a zvolíme Services.
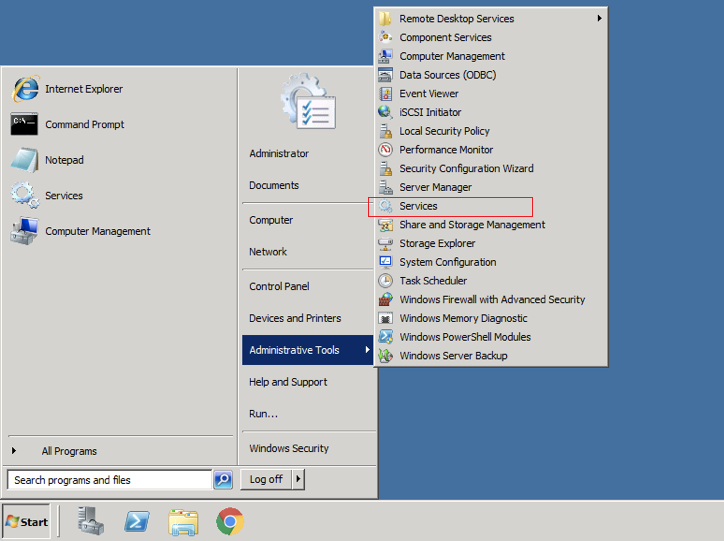
…rozklikneme službu Windows audio…
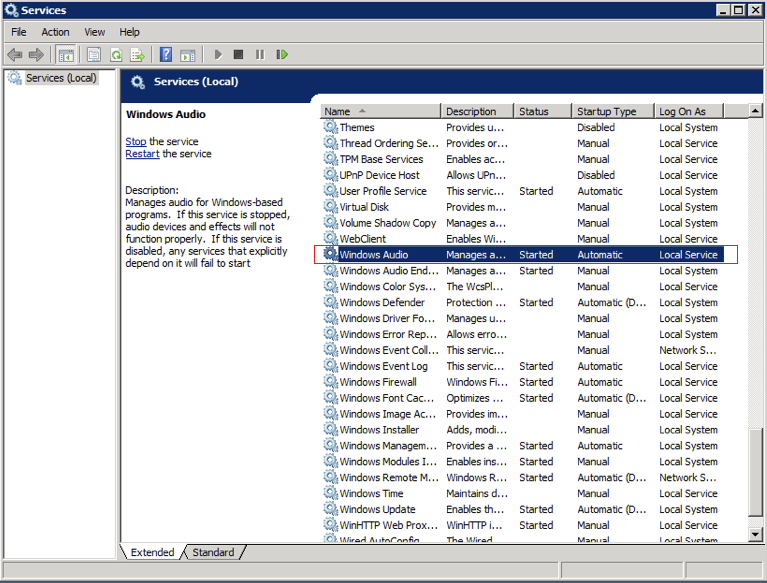
…a na záložce General vybereme Startup type: Automatic , službu spustíme tlačítkem Start a nastavení potvrdíme tlačítkem Apply…
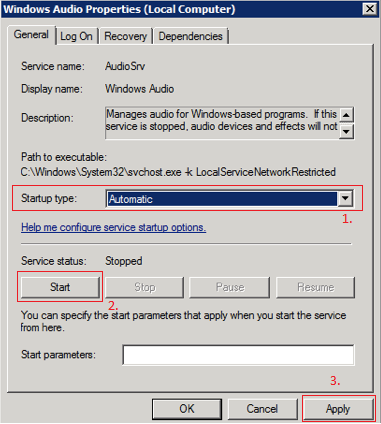
Povolení přesměrování zvuku
S notnou dávkou nadsázky, nyní jsme přesně v té fázi, kdy by server mohl přehrávat zvuky někde v datacentu a ne u nás na relaci vzdálené plochy a tak musíme zvuk přesměrovat. V nabídce Start si vyhledáme group policy, kterou otevřeme…
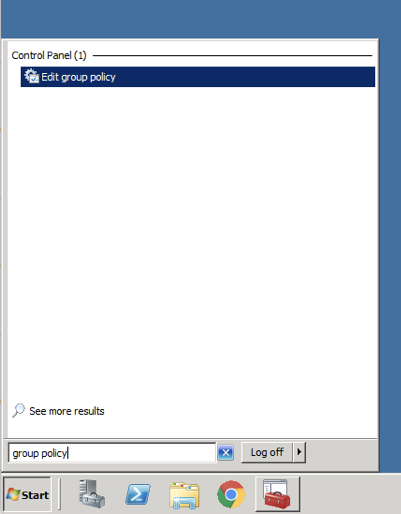
2008 R2
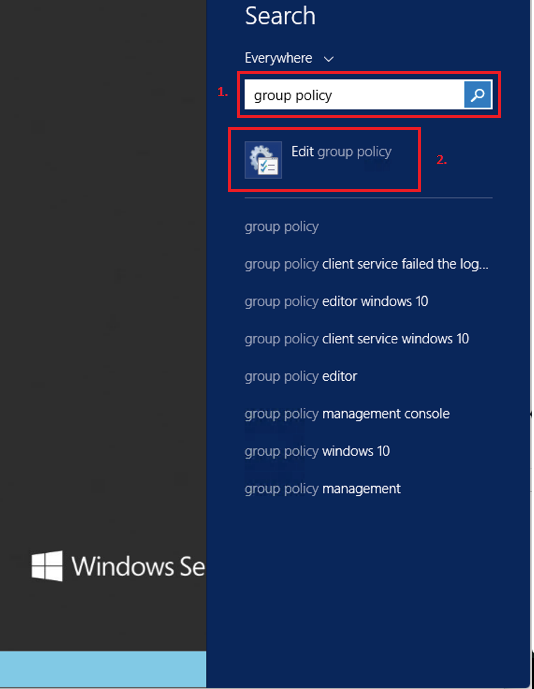
2012 R2
…spustí se nám Local Group Policy Editor, kde postupujeme volbami Computer Configuration > Administrative Templates > Windows Components > Remote Desktop Services > Remote Desktop Session Host > Device and Resource Redirection…
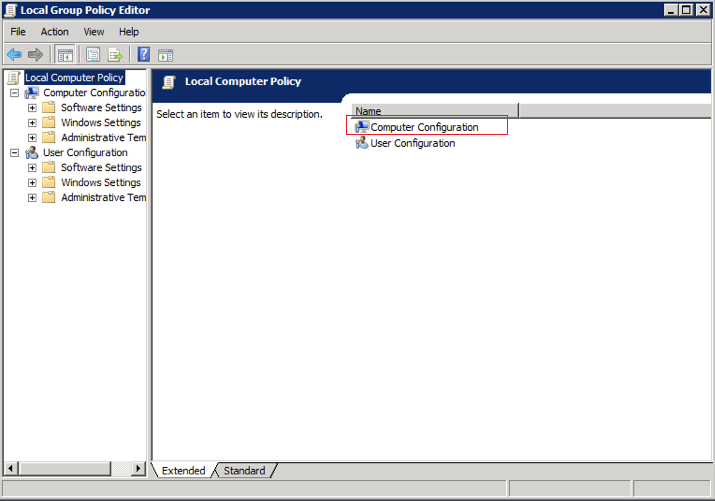
…a v poslední volbě rozklikneme Allow audio and video playback redirection…
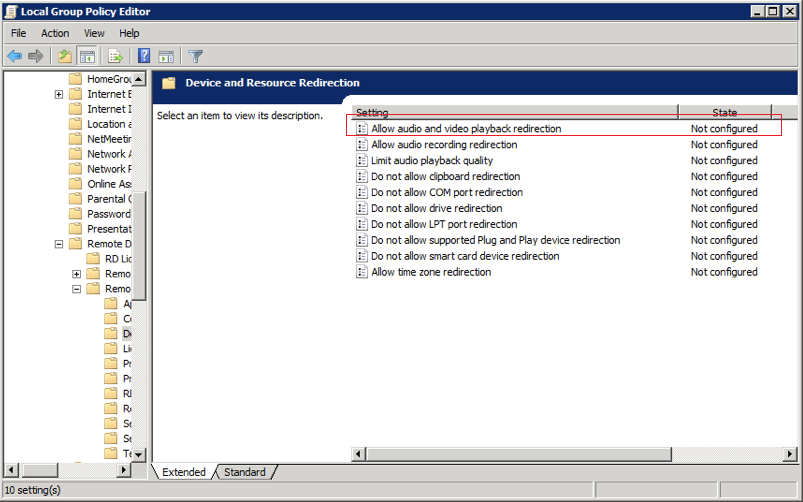
…kde zatrhneme volbu Enabled a nastavení potvrdíme tlačítkem Apply…
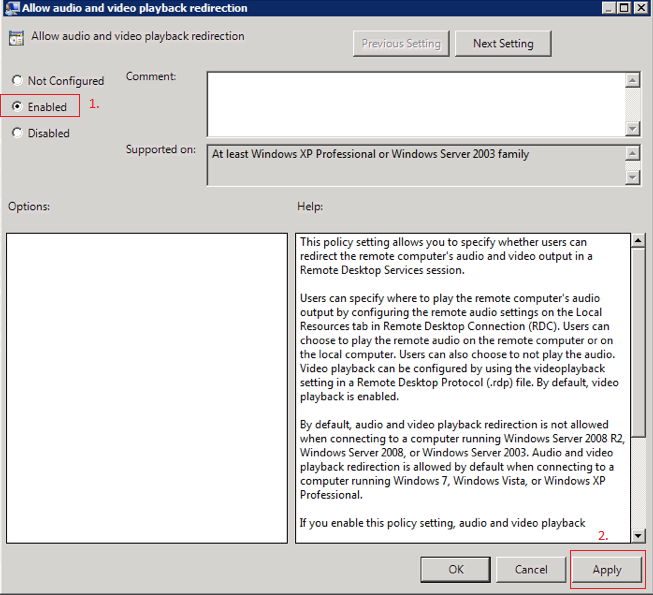
…Nyní server restartujeme a po nabootování systému uvidíme v oznamovací oblasti ikonku ovládání zvuku s informací o přesměrování…
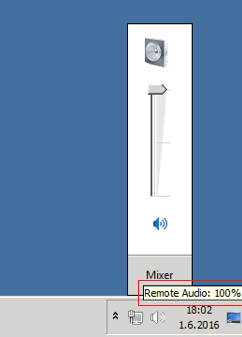
Tímto je nastavení na straně serveru hotové a zbývá si jen ověřit, zda-li máme na straně svého RDP klienta povolené přehrávání zvuku.
Spusťte RDP klienta a klikněte na Show Options…
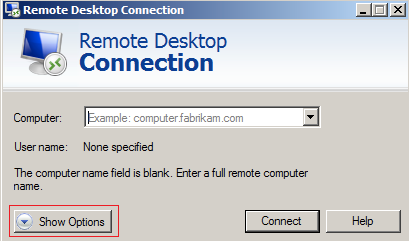
…v záložce Local Resources , v části určené pro Remote audio klikněte na tlačítko Settings…
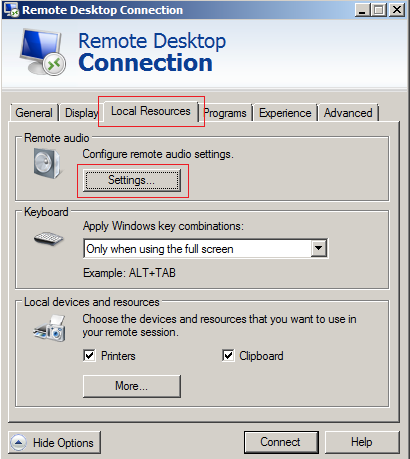
…a pokud zatrženo nemáte, tak zatrhněte volbu Play on this computer…
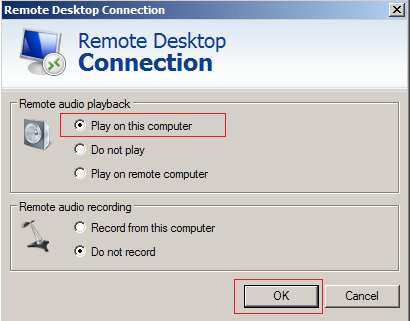
…stiskněte OK a je to! Nyní se budou veškeré zvuky serveru přehrávat u vás v rámci navázaného RDP spojení.
Autor: Jirka Dvořák




