On our support line, we very often face a question on how to put sounds on a virtual server with Windows OS into operation. Virtual servers, of course, do not have a sound card, and even if they did, playing sounds on a server in a datacentre when you are hundreds of miles away is pretty inconvenient. However, there is a solution for how to play sounds when using Remote Desktop Protocol (RDP) and how to make working with VPS closer to the common desktop experience.
We built this guide on Windows Server 2008 R2. Procedure for OS Windows Server 2012 and 2012 R2 is significantly easier, because there isn´t part with the installation Desktop Experience and Activation of audio service.
Desktop Experience installation
First, run Server Manager; you can perform the task using the icon on the main panel or using the Start menu, where you select Administrative Tools and then Server Manager.
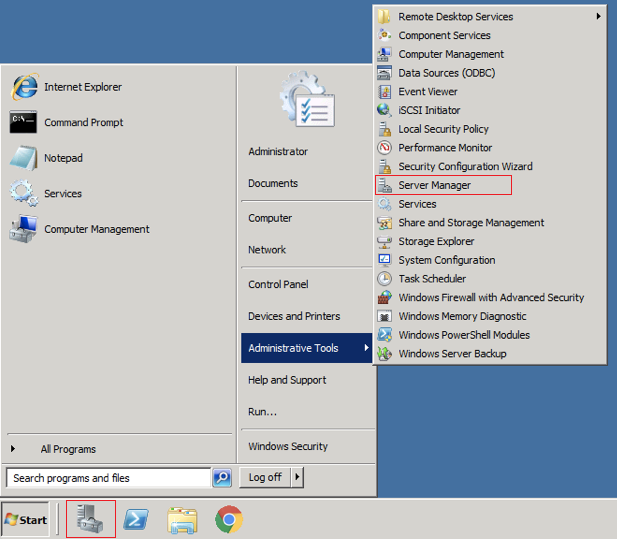
…select Features in the left column of Server Manager, open Features summary on the right and click Add Features…
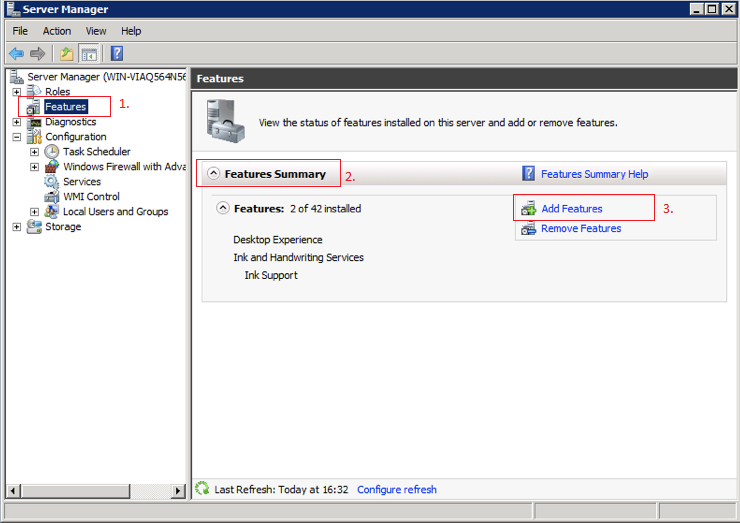
…the Features Wizard starts; select the Desktop Experience option in the wizard and click Next…
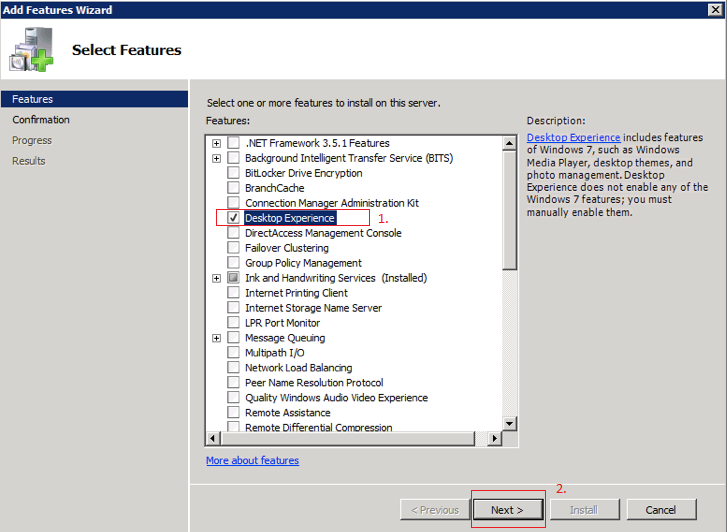
…just start the installation in the next window…
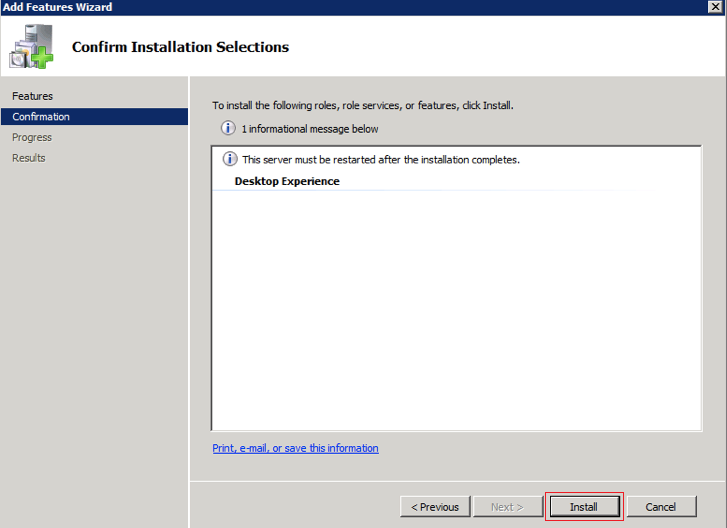
…when the installation process is finished, restart the server. To perform everything correctly, we recommend you first close the Add Features Wizard window using the Close button and then click Yes to confirm the restart…
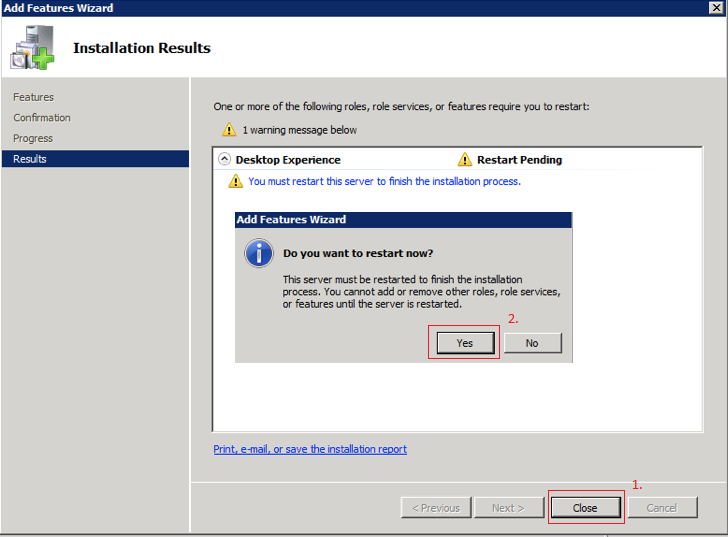
…When the server is rebooted, confirm the installation was successful and the first step is now finished.
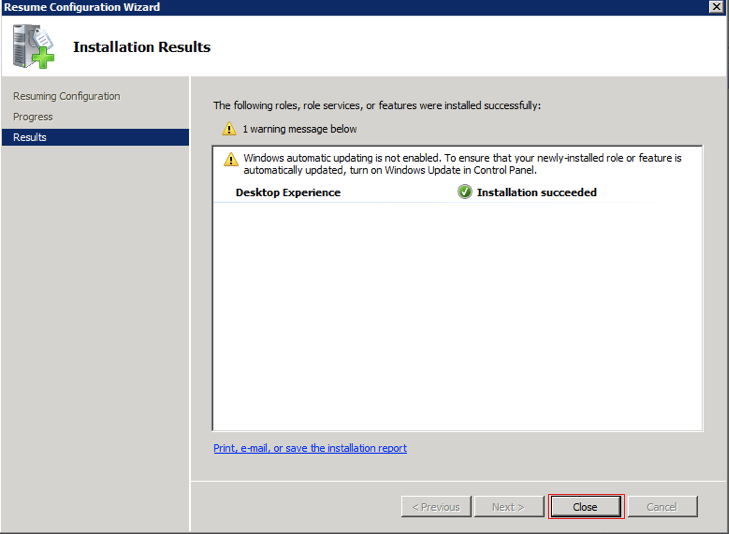
Sound card activation
Activate your sound card using the Start menu, Administrative tools and Services.
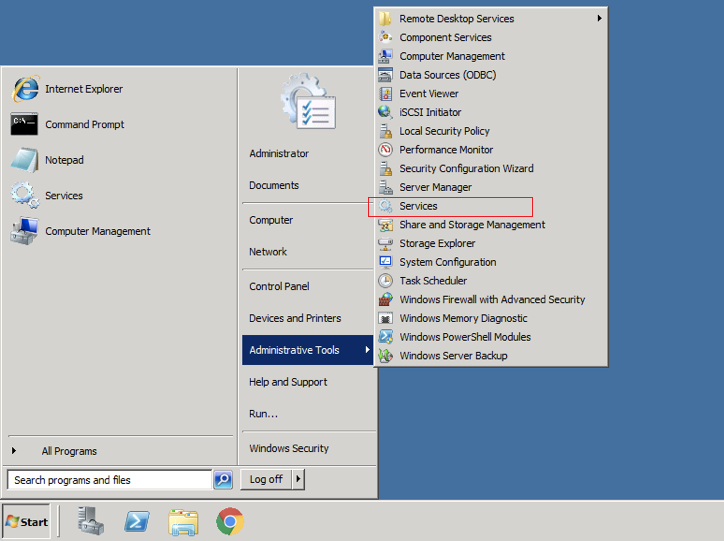
…open Windows audio…
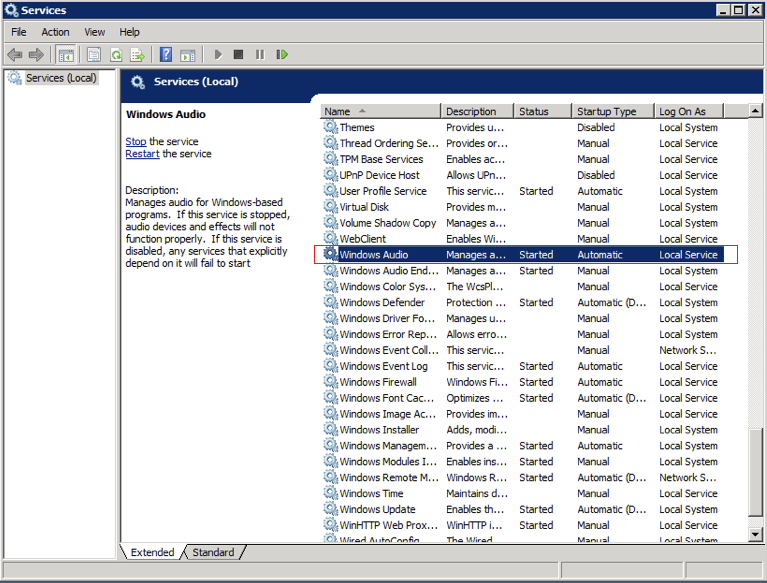
…and select Startup type: Automatic on the General tab; start the service using the Start button and click Apply to confirm your settings…
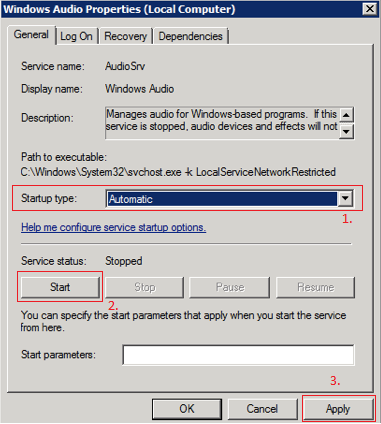
Allowing redirecting sounds
Laying things on thick, we could say the server can now play sounds somewhere in the datacentre and not at our place; we have to redirect the sound. Use the Start menu to find and open group policy…
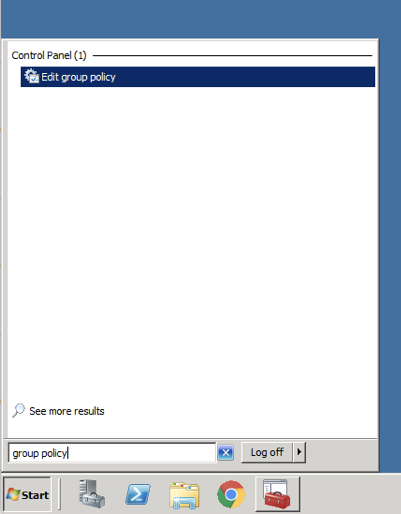
2008 R2
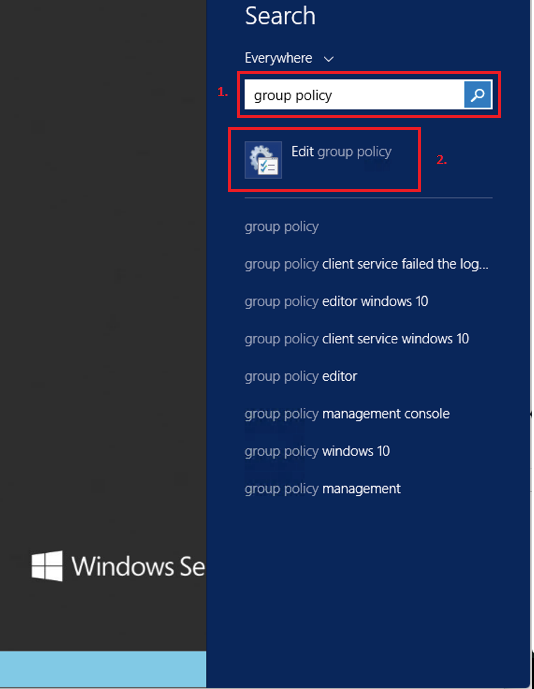
2012 R2
…Local Group Policy Editor launches; drop down through Computer Configuration > Administrative Templates > Windows Components > Remote Desktop Services > Remote Desktop Session Host > Device and Resource Redirection…
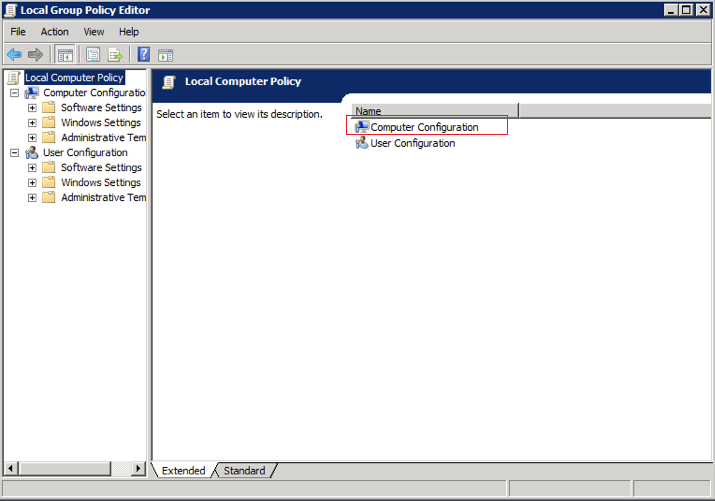
…and, in the last selection, open Allow audio and video playback redirection…
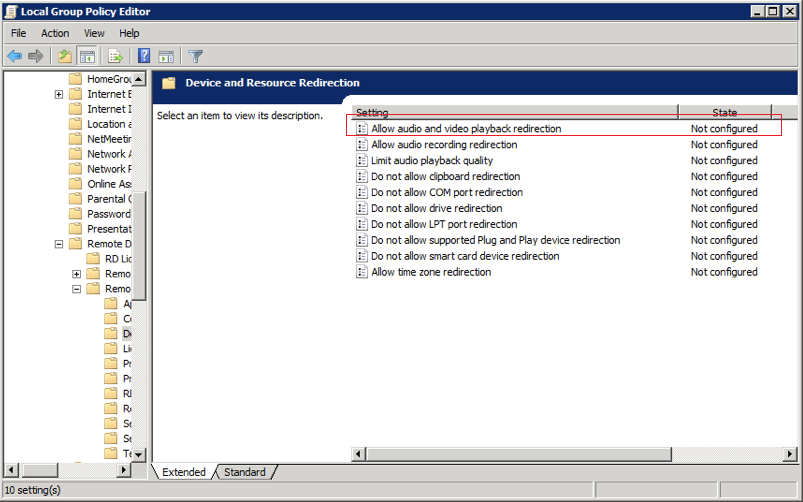
…select Enabled and click Apply to confirm your settings…
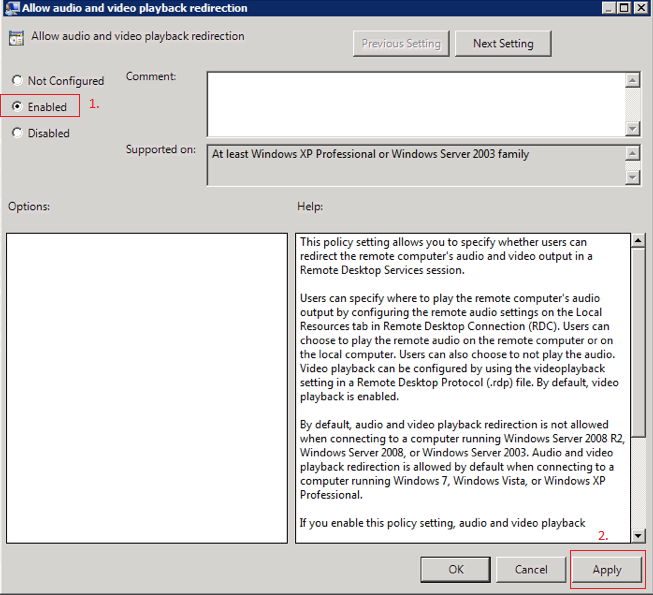
…Now reboot the server and, when the system is up again, you can see an icon to control sounds and information about the redirection in the notification bar…
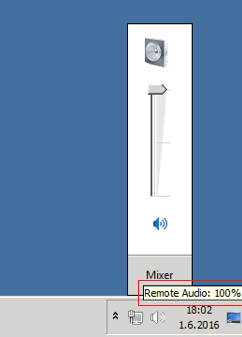
The server settings are now finished and you just have to verify whether sound playback is allowed in your RDP client.
Launch your RDP client and click Show Options…
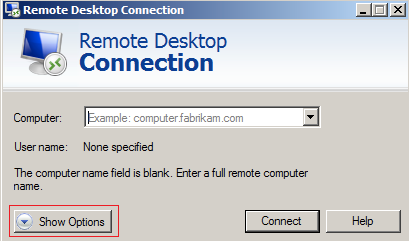
…click Settings in the Remote audio section of the Local Resources tab…
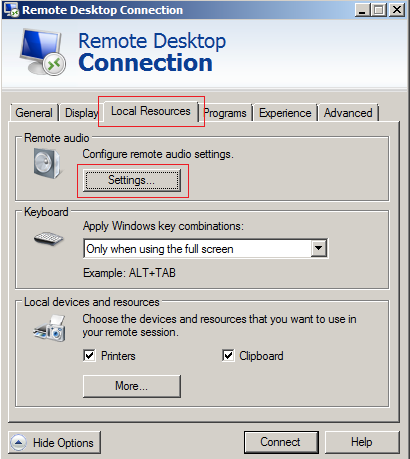
…and, if unchecked, select Play on this computer…
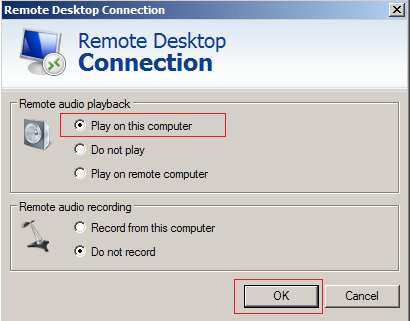
…click OK and that is all! All server sounds will now be played at your place via the established RDP connection.
Author: Jirka Dvořák




